
Are Managed Services the Same as Outsourcing?
This is a question we’re often asked. They might seem like two sides of the same coin, as both involve handing over some IT tasks and duties to a thi...

IT Consulting vs. MSP: What’s the Difference?
Ever wonder whether your business needs IT Consulting or a Managed Service Provider (MSP)? You’re not alone. The two terms are often used interchange...

What is the Difference Between IT and ITSM?
When it comes to technology in business, people often confuse two terms: IT (Information Technology) and ITSM (IT Service Management). They’...

People-Centric Tech for Ontario’s Leaders in Manufacturing
ACT360 was proud to join hundreds of Ontario’s most innovative at ADM Toronto 2025, the province’s largest Manufacturing & Technology trade sh...
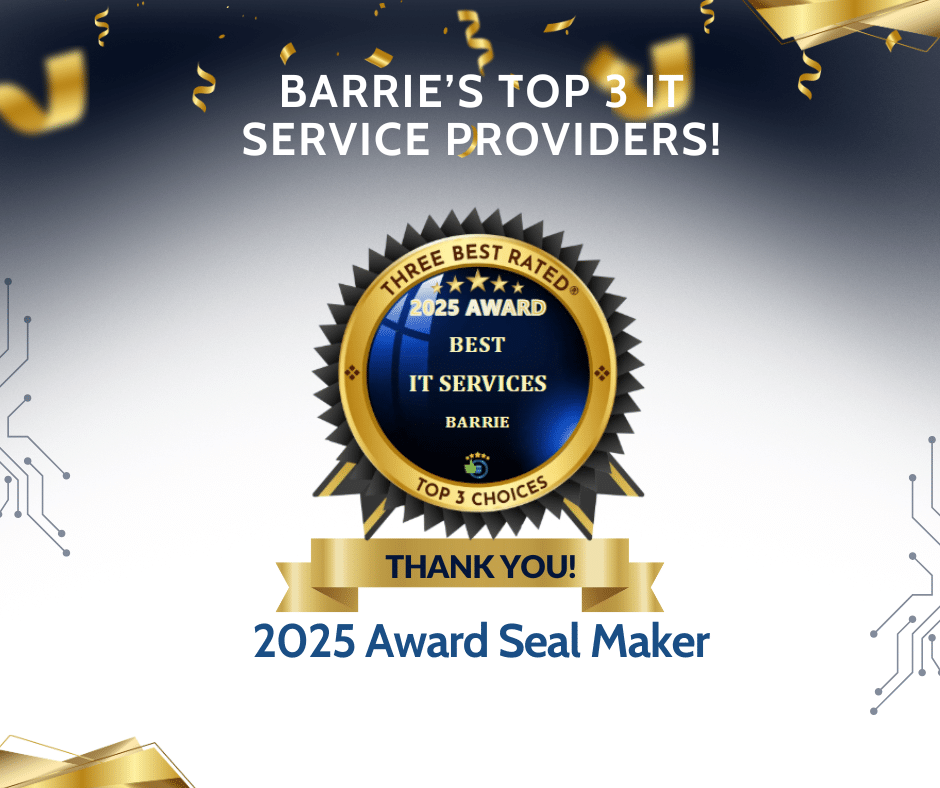
ACT360 Among Barrie's Top 3 IT Service Providers According to ThreeBestRated®
We are thrilled to pass on some great news: ACT360 has been rated among Barrie's Top 3 IT Service Providers by ThreeBestRated®! This is the outcome o...

What is Meant by Managed IT Services?
When business owners hear Managed IT Services, most of them just think of it as just outsourcing tech problems. The truth is that it’s much more than...

What is the Difference Between IT and ITSM?
Many business leaders assume IT and ITSM are the same thing... but actually they’re not. Knowing the difference between the two can do wonders for bu...

What is the Scope of IT Managed Services?
Every business needs technology to run, but not every business has the time or resources to stay on top of managing it. For most organizations, parti...

What is a Managed Service in ITIL?
The ITIL (Information Technology Infrastructure Library) is the world’s most widely adopted approach to IT service management. It sets the standard f...

Why Do You Need Managed IT Services?
Imagine coming in on a Monday morning, only to discover your network is out, leaving your staff idle and helpless, and your customers waiting, with f...

What Is the IT Managed Services Model?
The IT Managed Services Model is when you outsource IT management to a dedicated provider on a proactive basis; the keyword is “managed”. That’s beca...
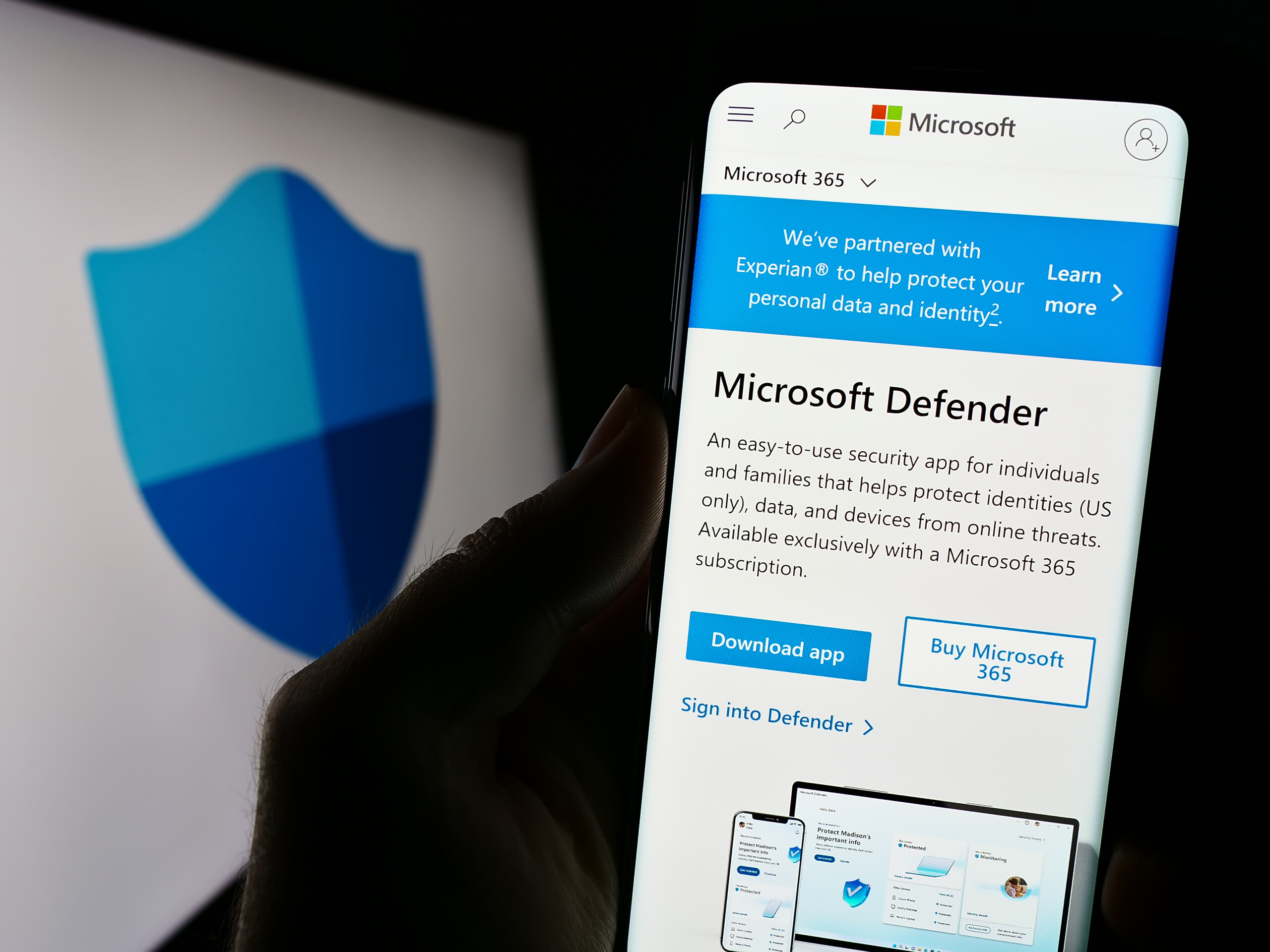
Why Your Company Needs More than Office 365 Security
Most companies take it for granted that their data is going to be secure by default when they roll out Microsoft 365. Far from it, actually. &nb...
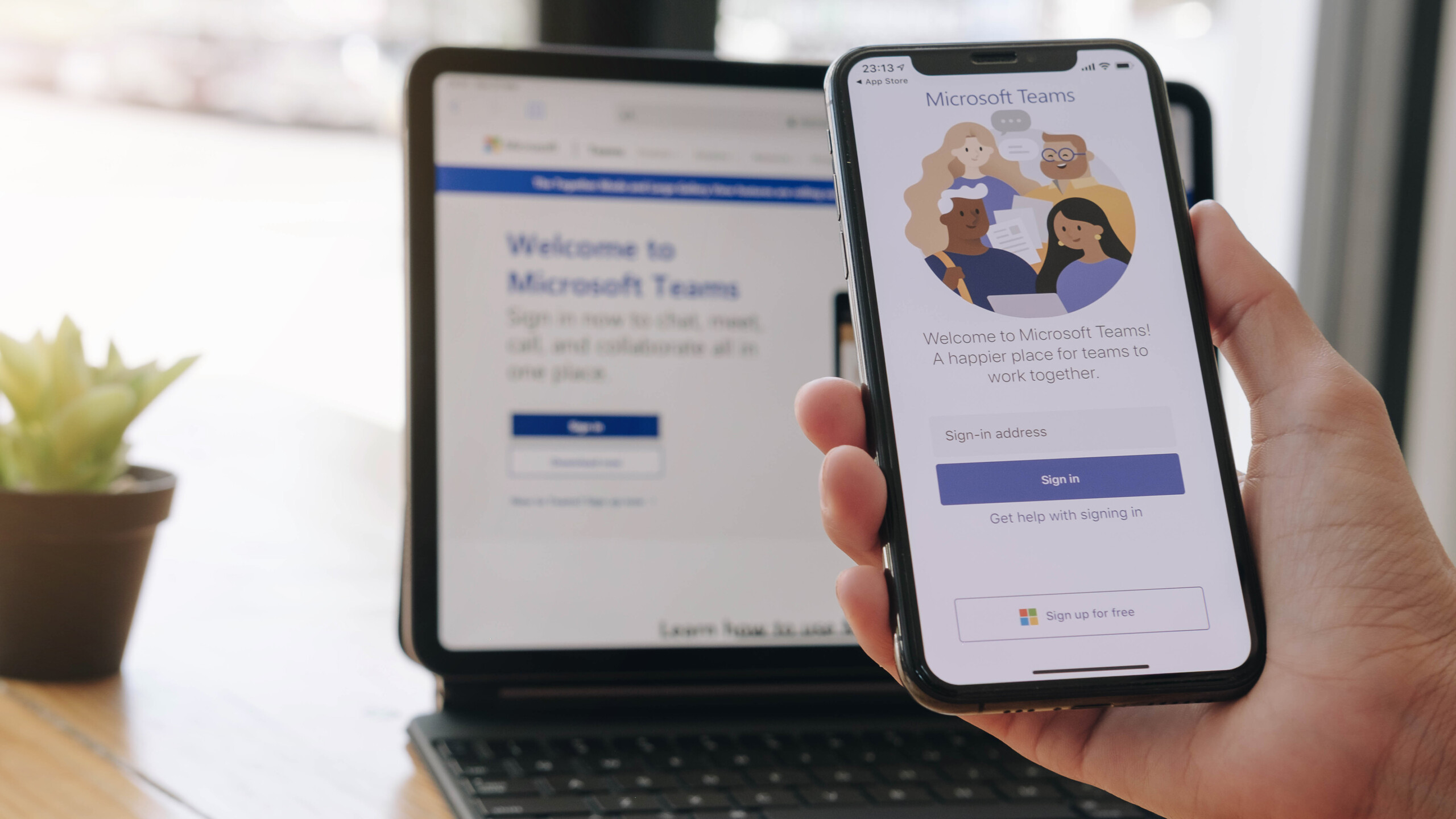
How Small Businesses Can Maximize OneDrive and Microsoft Teams
Think OneDrive is just cloud storage? Or that Teams is just for video calls? Think again. Small businesses often use Microsoft 365 tools at surf...

How Microsoft Copilot Is Changing Business Meetings
Think of your last meeting. Did everyone walk away with clear action items? Did someone forget to take notes? Did follow-ups get buried in inboxes?&n...

Custom Copilot Agents: Automate Business Tasks Your Way
AI tools are everywhere, but few truly understand your business. That’s where Microsoft Copilot custom agents stand out. Unlike generic chat...

What Are Managed IT Services?
In today's digital age, technology takes a commanding position to make businesses efficient, innovative, and expanding. However, it can be challengin...

We’ve Been Voted Barrie’s Top Managed IT Provider – Thanks to You
We have some exciting news to share, and it’s all thanks to you. ACT360 has been named Barrie’s Consumer Choice Award winner in the Managed ...

Is Your Ontario Business Website AODA Compliant? Here’s Why It Matters
As an Ontarian business owner, your website is more than just a marketing vehicle—it's a legal responsibility. The Accessibility for Ontarians with Di...
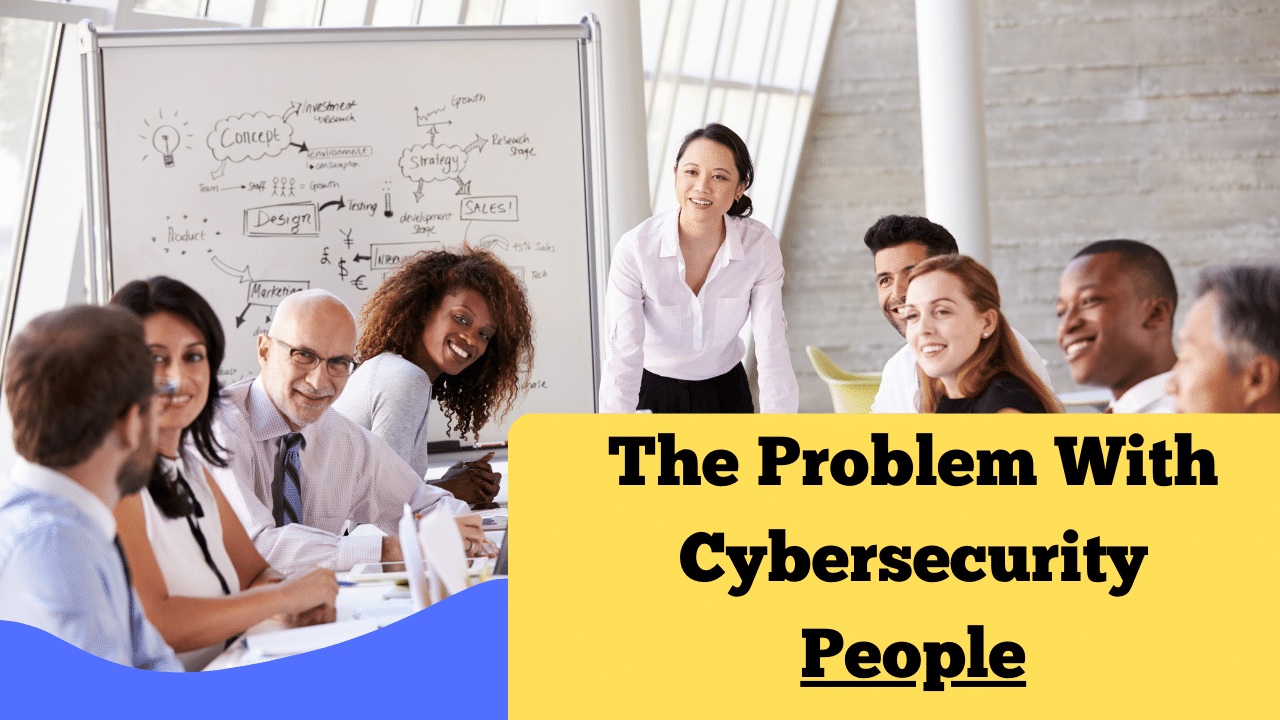
Why Cybersecurity Fails So Often: It’s Not Just the Tech — It’s the People
When most companies consider cybersecurity, they envision firewalls, anti-virus software, and password managers. But the greatest threat to your onlin...

Old School Cyber Attacks Still Work Today and Here’s Why You Should Care
Headlines involving cybersecurity tend to focus on the latest threats and most advanced attacks. But here's the fact: some of the oldest hacking trick...

5 Indications Your Small Business Should Redesign Its Website
How to Determine When It's Time to Refresh Your Online Image and Why You Should Care Your website is typically the first impression your company make...

How a Strong IT Strategy Can Improve Manufacturing Efficiency
By Jeffrey Bowles - Jeffrey Bowles | LinkedIn When people hear the word “efficiency” in manufacturing, they usually think of faster machines or mo...

Case Study: Server Room Infrastructure Upgrade
Client: Airdex About Airdex: Airdex are expert manufacturers and designers of air moving components, fans and blowers & custom HVAC solutions. T...
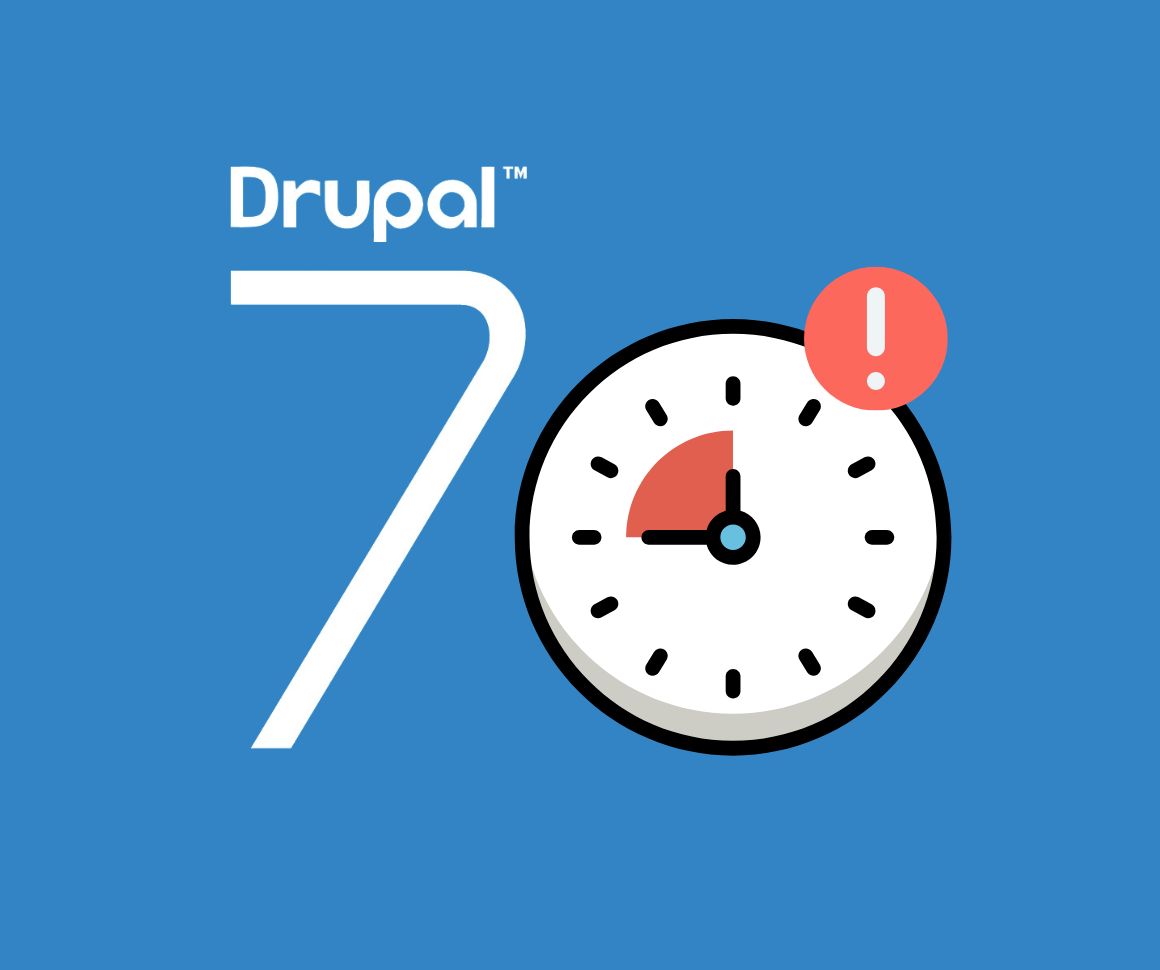
Drupal 7 End of Life: Why Security Updates Are Critical for Your Website
Synopsis ACT360 covers critical security considerations from Drupal 7's End of Life (EOL) and why site owners have to zero in their attention on migra...

Scaling Your Business: How An IT Services Company Can Streamline Your Expansion
Synopsis ACT360 Web & IT Inc, a top-rated IT services company in Barrie, Ontario, explains how our managed IT services and support can help busine...

ACT360 & Environmental Systems Corporation
A Dynamic Duo in Innovation and Excellence
ACT360 & Environmental Systems Corporation: A Dynamic Duo in Innovation and Excellence Companies need more than an IT service in today's rapidly a...
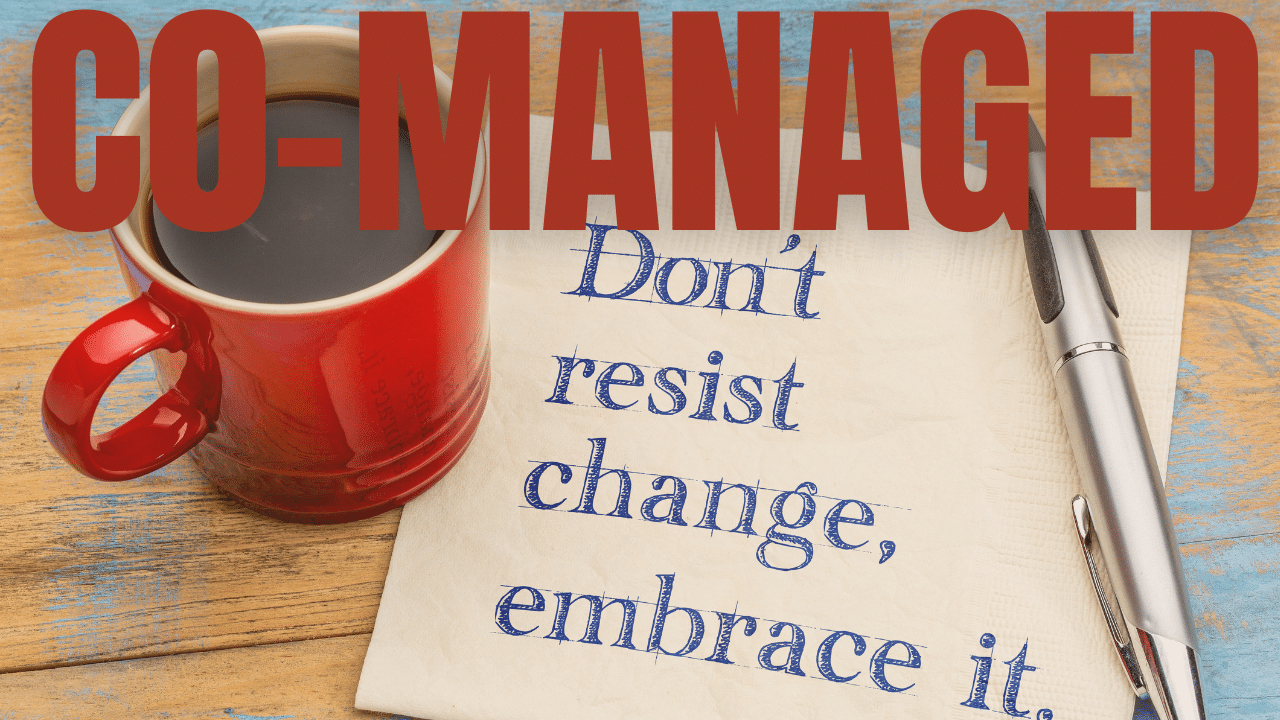
Why Business Leaders are Embracing Co-Managed IT
Why Business Leaders are Embracing Co-Managed IT The contemporary business landscape is evolving rapidly. As businesses seek to streamline their opera...

Mastering Data Security
Mastering Data Security: A Comprehensive Guide in the Digital Age With its plethora of conveniences, the digital era also ushers in a new set of chal...

Who Provides IT Services in Central Ontario?
Meet the Experts Driving Digital Transformation in Barrie, Orillia, Newmarket, Aurora, Innisfil & Bracebridge ACT360 Web & IT is a reliable I...
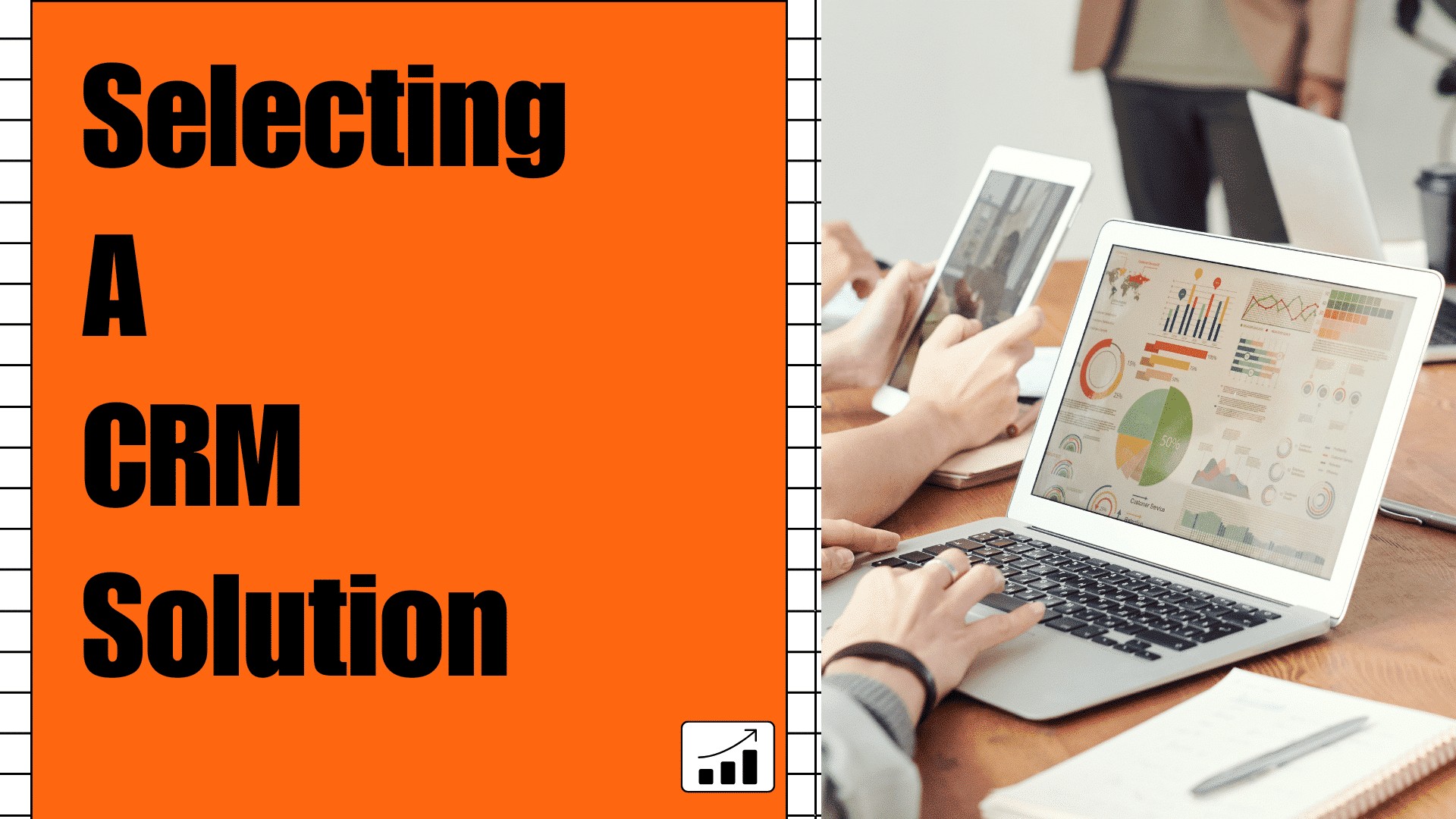
Selecting a CRM Software
Selecting a CRM Software: Expert Guidelines for the Perfect Choice Selecting the right Customer Relationship Management (CRM) software for your busine...
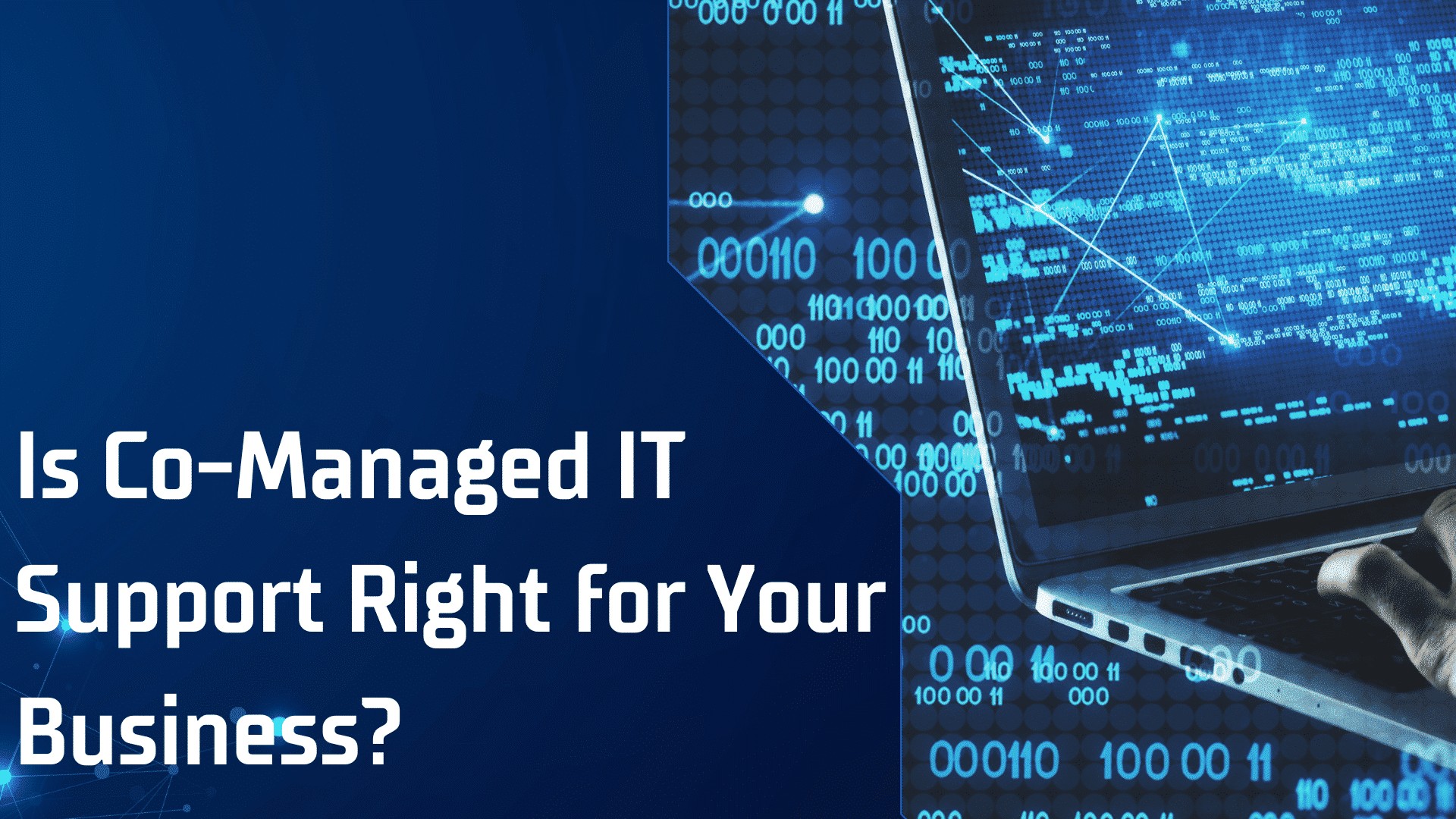
Is Co-Managed IT Support Right for Your Business?
Is Co-Managed IT Support Right for Your Business? A Comprehensive Analysis In today’s fast-paced business environment, companies constantly seek ways ...

Outsourced IT Services For Multi-Locations Construction Companies Across Canada
Exceptional IT Services for Multi-Location Construction Companies in Canada If you are a multi-location construction company in Canada, you know how c...
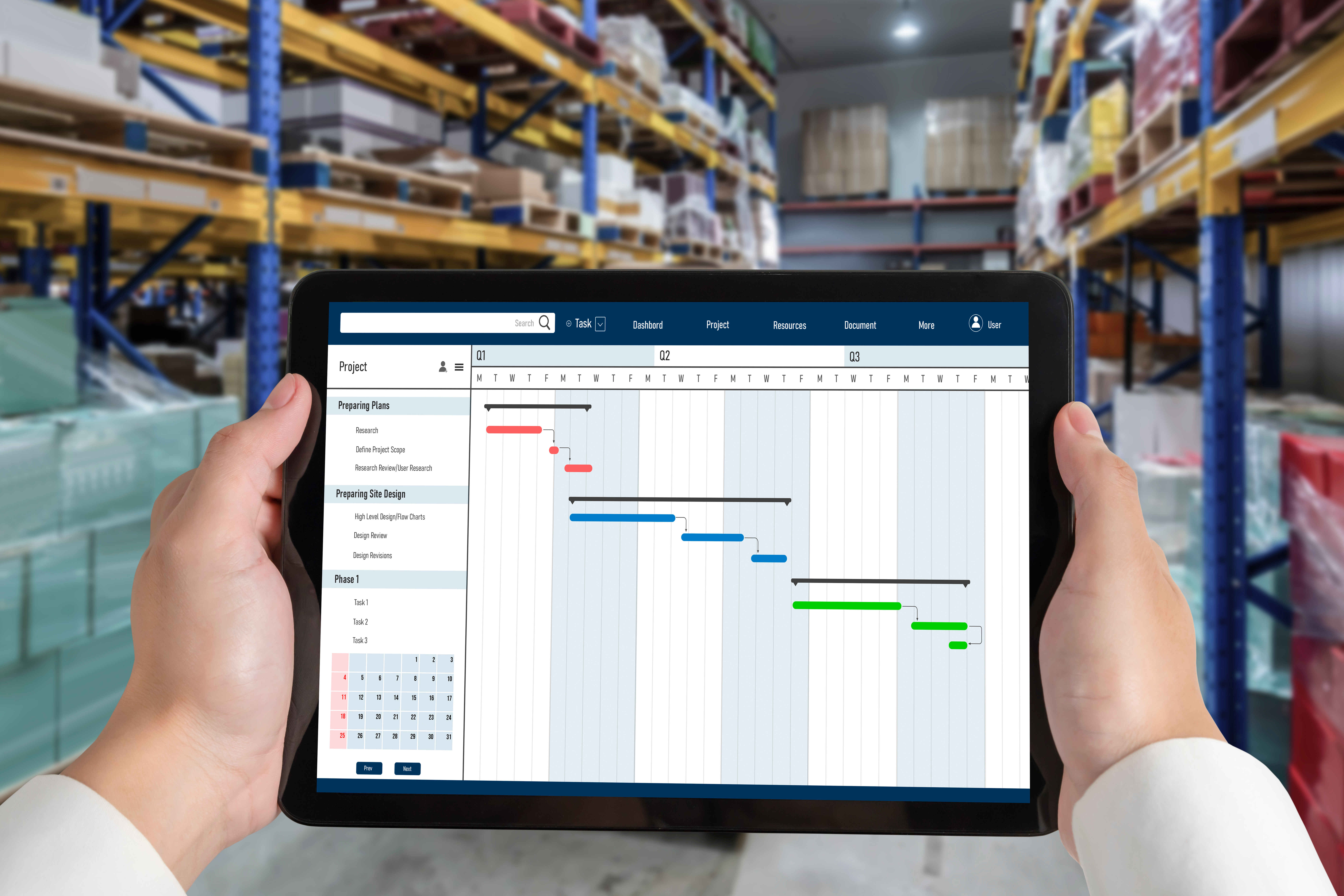
IT Services For Multi-Location Manufacturing Companies Throughout Ontario
Exceptional IT Services for Multi-Location Manufacturing Companies Across Ontario ACT360 is a leading provider of exceptional IT services to multi-lo...

6 Important Considerations When Choosing a Co-Managed IT Provider
How to Pick The Right Co-Managed IT Provider Are you struggling to manage your IT services in-house? Maybe it’s time to consider hiring a Co-Managed I...
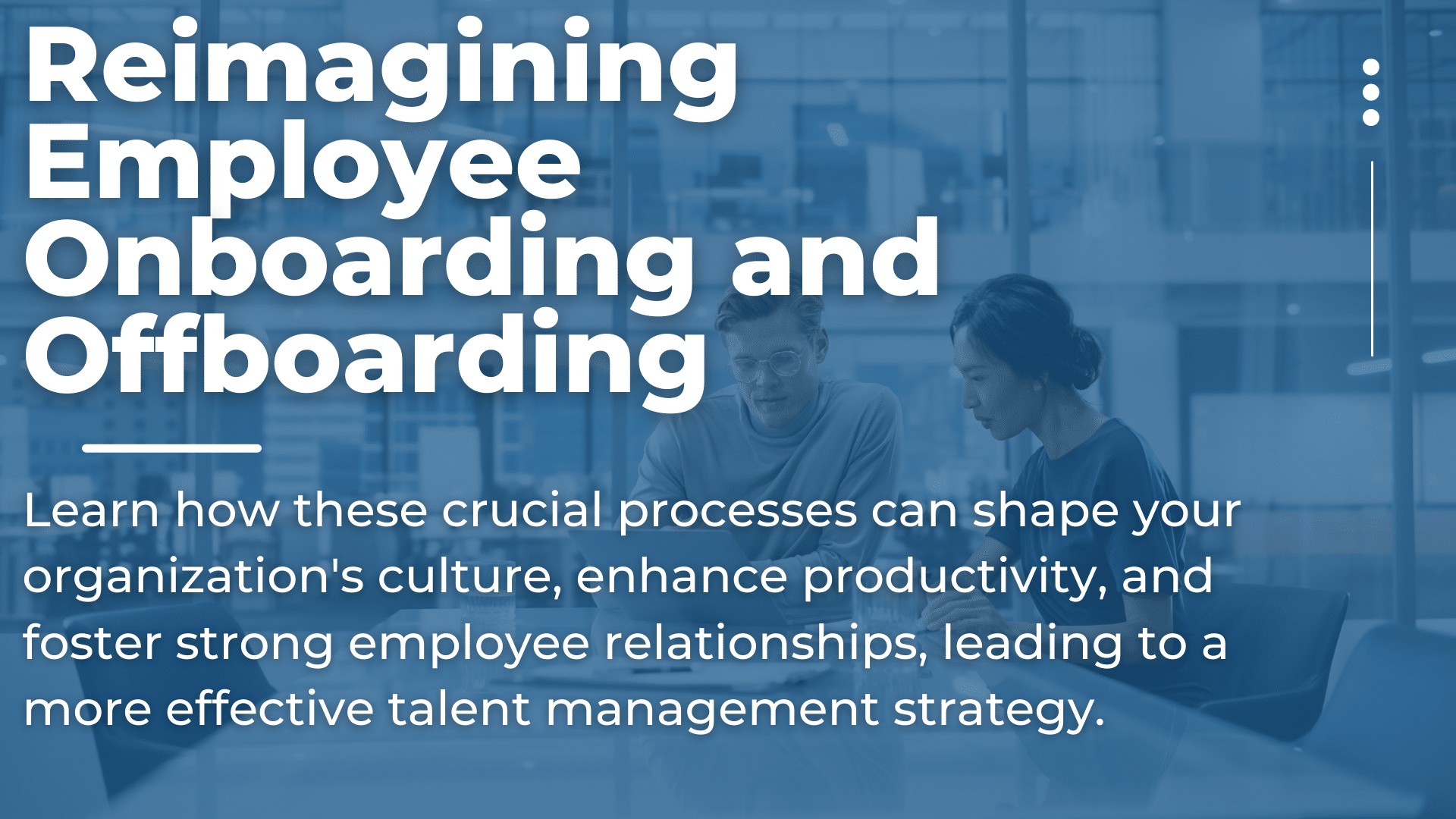
Reimagining Employee Onboarding and Offboarding
Reimagining Employee Onboarding and Offboarding: A Comprehensive Checklist Companies across the globe are continuously striving to enhance their talen...

What Is An ERP System?
What Is An ERP System? Unveiling Its Crucial Role in Today’s Business Landscape In today’s fast-paced and ever-evolving business landscape, staying on...

Why Central Ontario’s Engineering Firms Benefit from Top-Notch Information Systems Management
How Outsourcing IT Helps Barrie, Orillia, Newmarket, Aurora & Innisfil Companies to Stay Ahead If you’re a Barrie, Orillia, Newmarket, Aurora, or...

Reliable IT Services for Architects in Central Ontario
Supporting Architecture Firms in Barrie, Orillia, Newmarket, Aurora & Innisfil In the fast-evolving field of architecture, technology is not just...
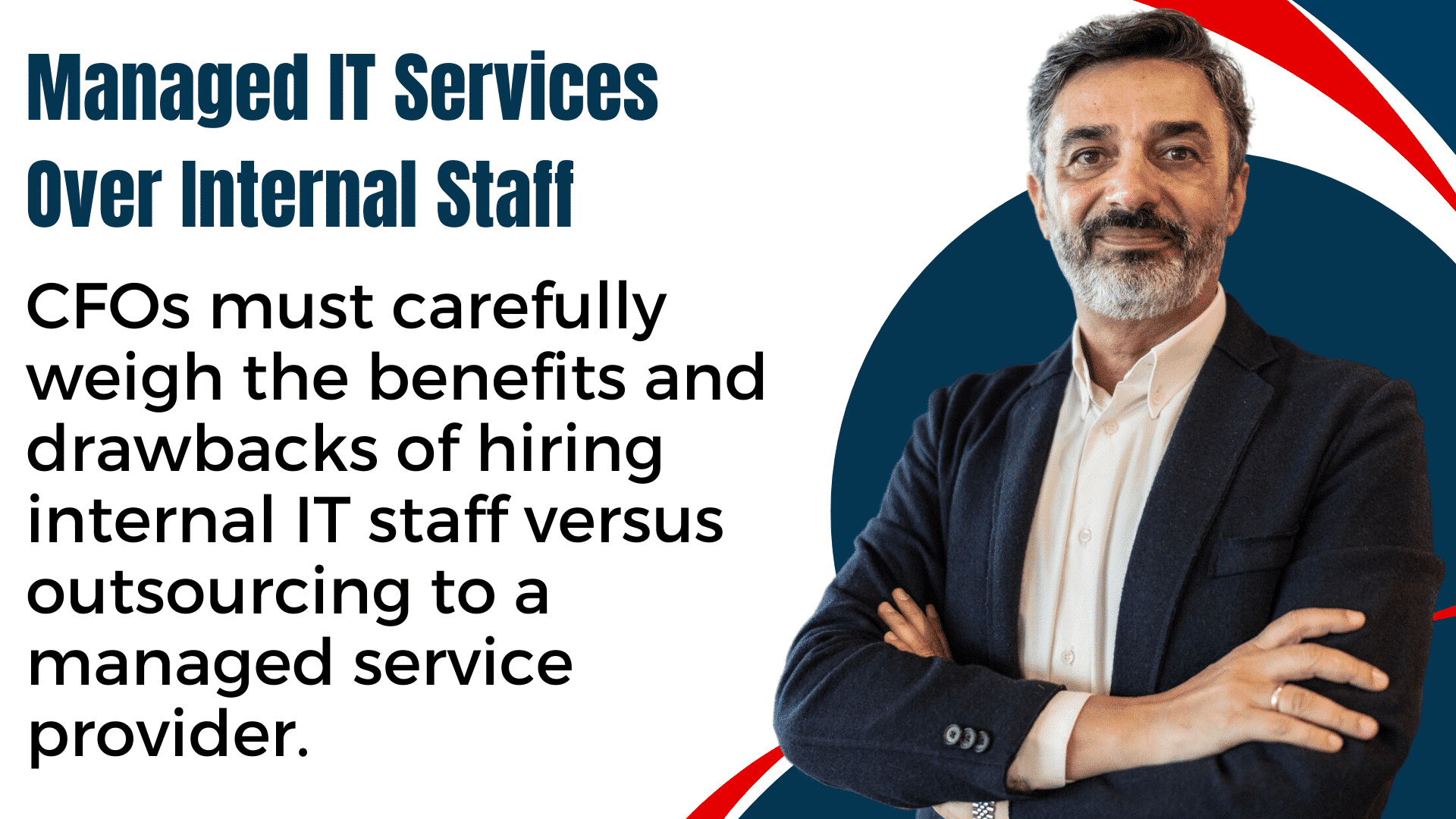
Why CFOs Must Choose Managed IT Services Over Internal Staffing
Why CFOs Must Choose Managed IT Services Over Internal Staff You, the Chief Financial Officer (CFO), are critical in driving your company’s growth and...
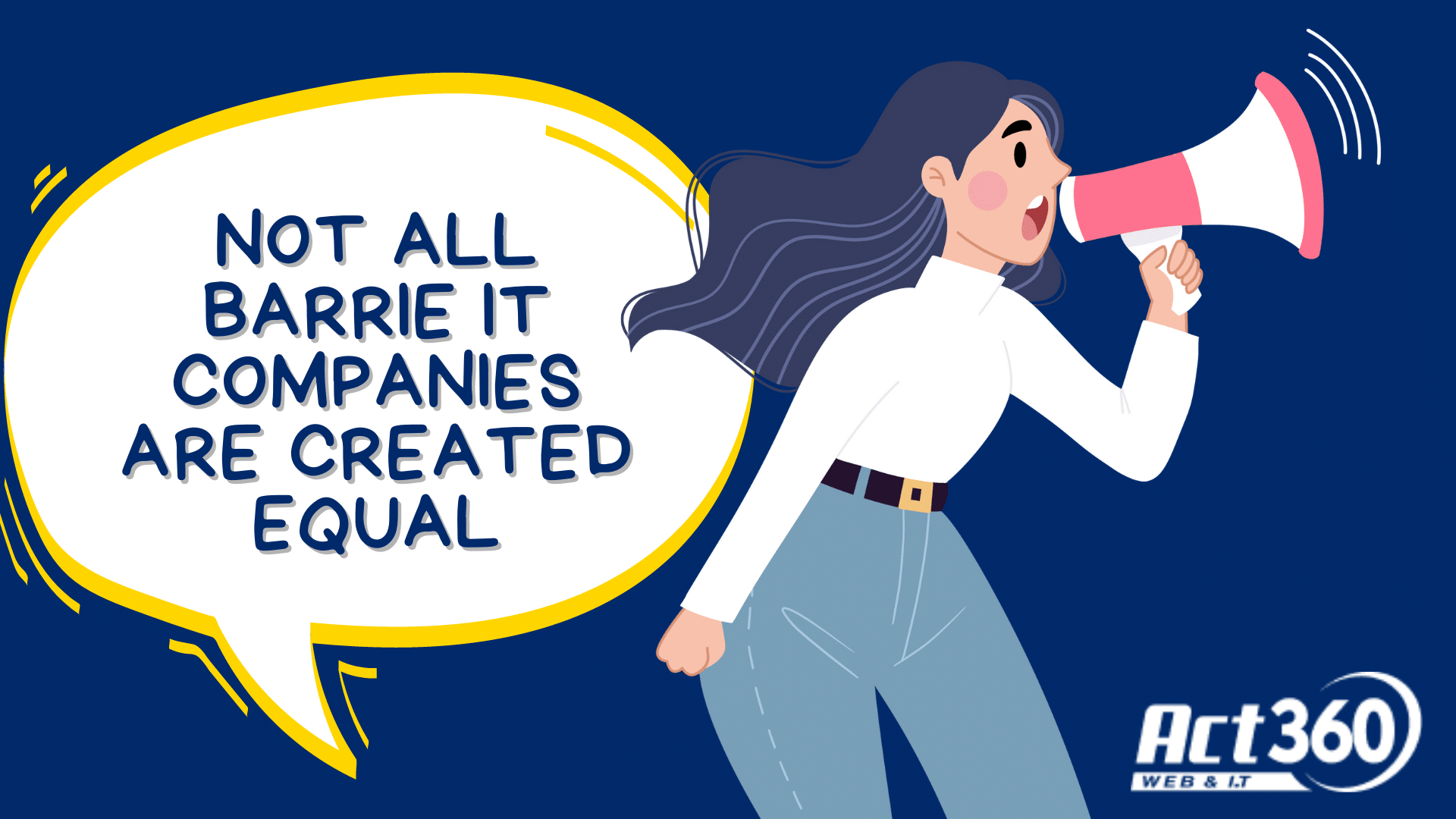
Are All Barrie IT Companies Created Equal?
Facts, Info, and a Real-Life Case Study
Is There a Level Playing Field Among Barrie IT Companies? In today's technology-driven world, partnering with a reliable and knowledgeable IT support ...
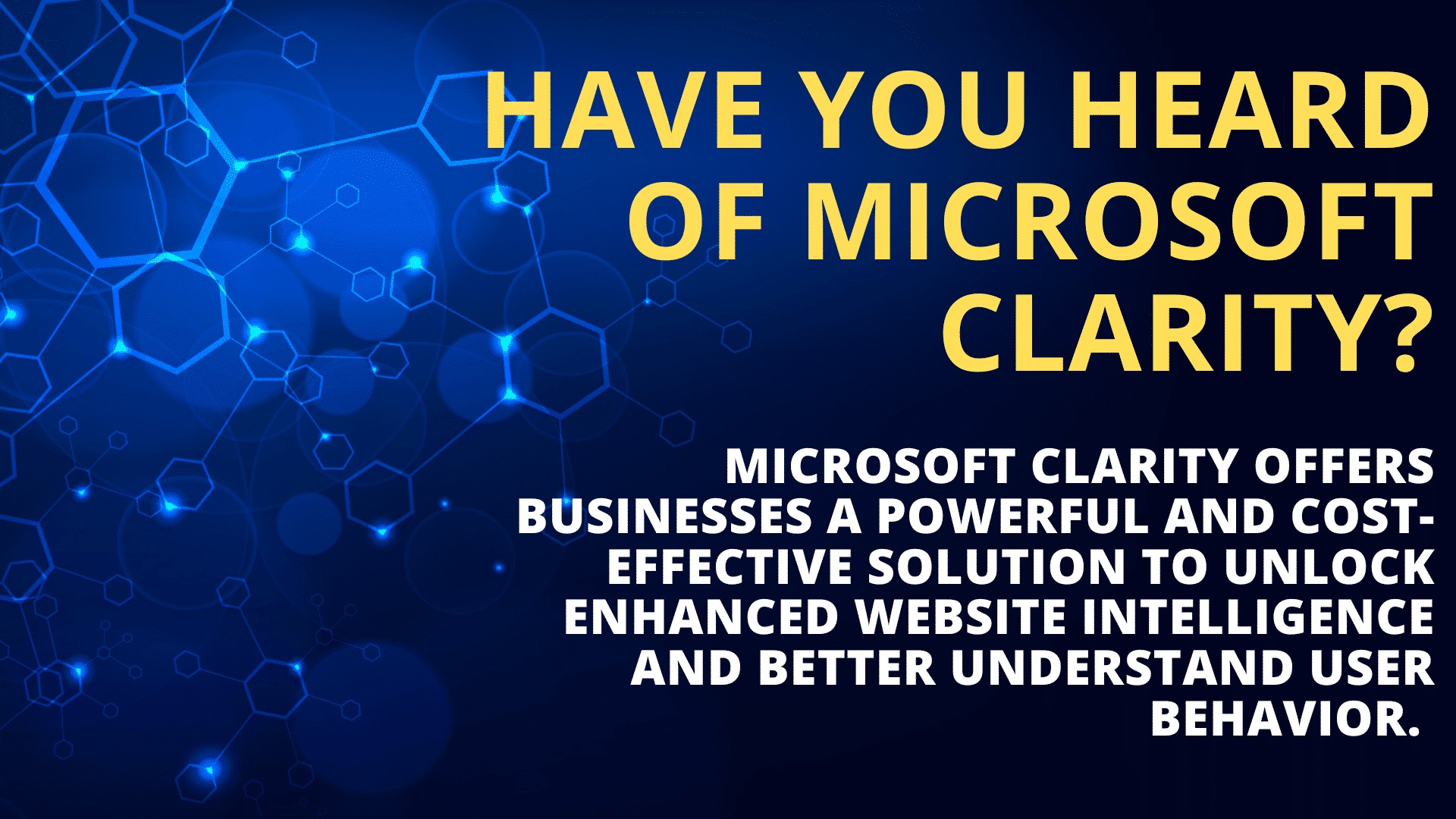
Microsoft Clarity: Unlocking Enhanced Website Intelligence and User Behavior for Organizations
A Comprehensive Guide on How to Leverage Microsoft Clarity for Improved Online Experiences In an era where the digital landscape constantly evolves, o...

Microsoft Outlook vs Exchange
Microsoft Outlook vs Exchange: Unveiling the Key Differences for Small to Large Businesses A comprehensive comparison to help businesses choose the ri...
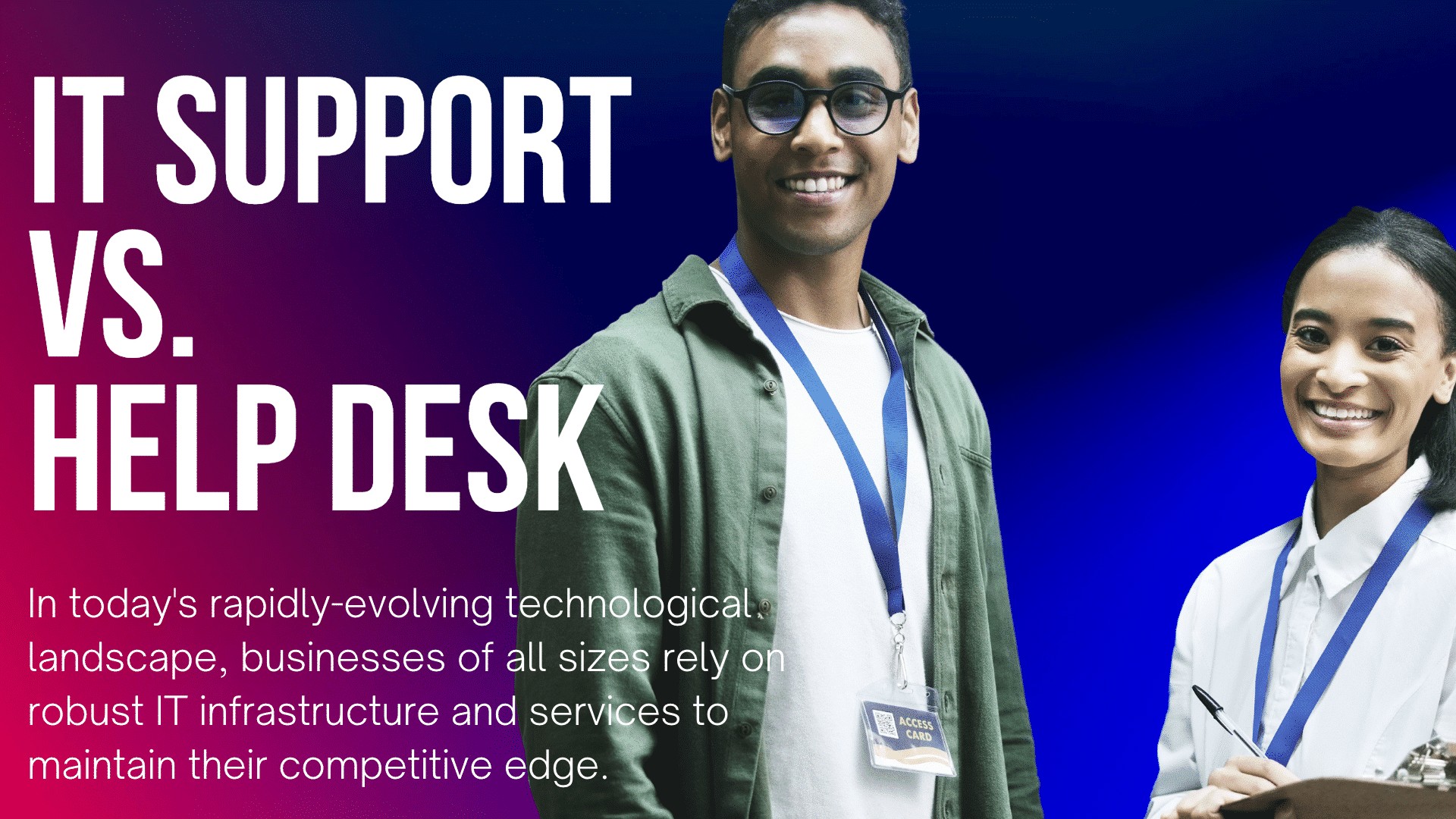
IT Support vs. Help Desk
IT Support vs. Help Desk: Understanding the Key Differences In today’s rapidly-evolving technological landscape, businesses of all sizes rely on robus...

Why Choose ACT360 Web & I.T. as Your IT Services Company in Barrie, Ontario, Canada?
Why Choose ACT360 Web & I.T. as Your IT Services Company in Barrie, Ontario, Canada? In today's fast-paced business world, reliable and efficient ...
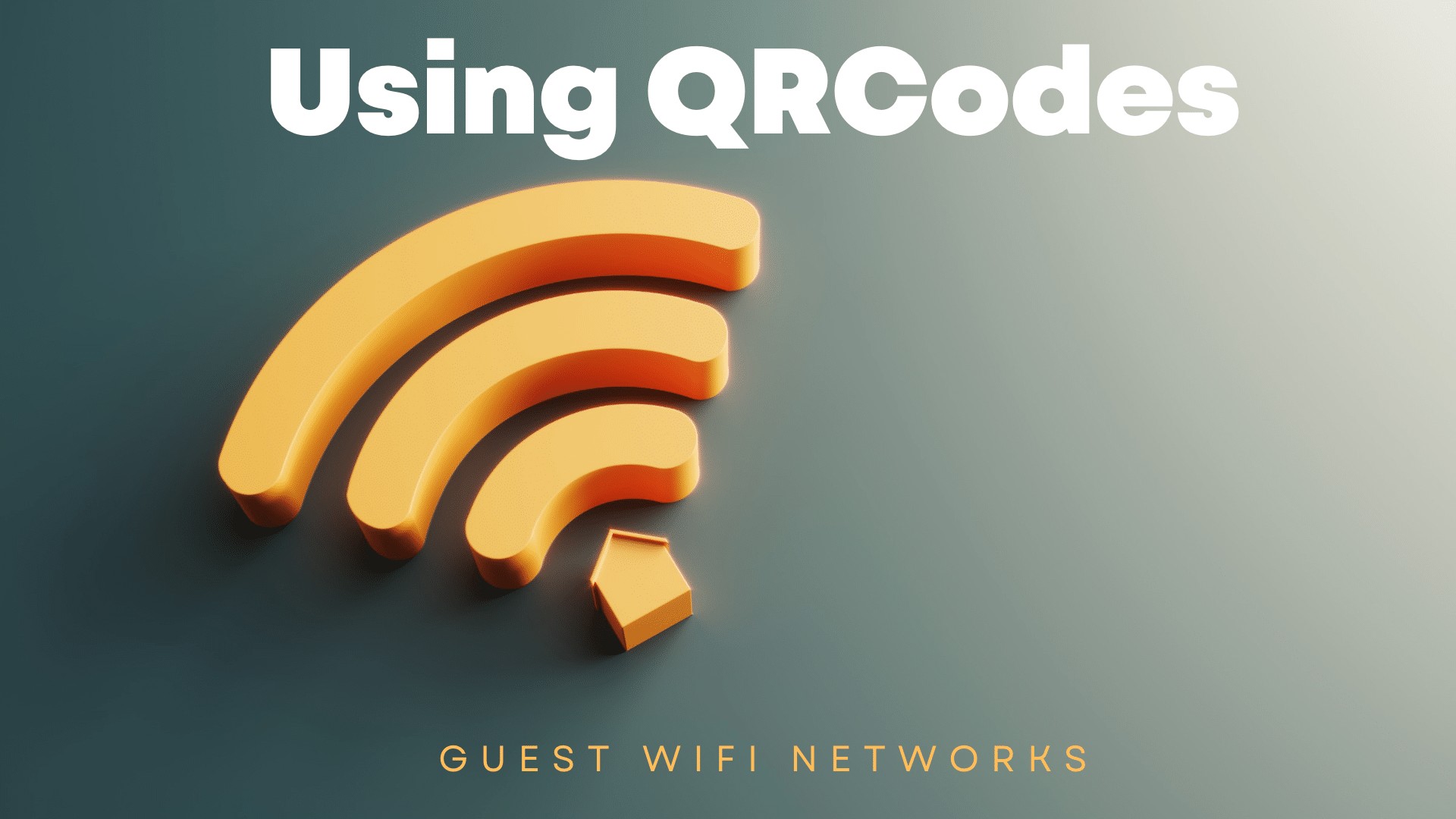
QR Code Guest WiFi Access
QR Code Guest WiFi Access: A Convenient Solution for Modern Businesses In the digital age, access to the internet has become necessary for most indiv...
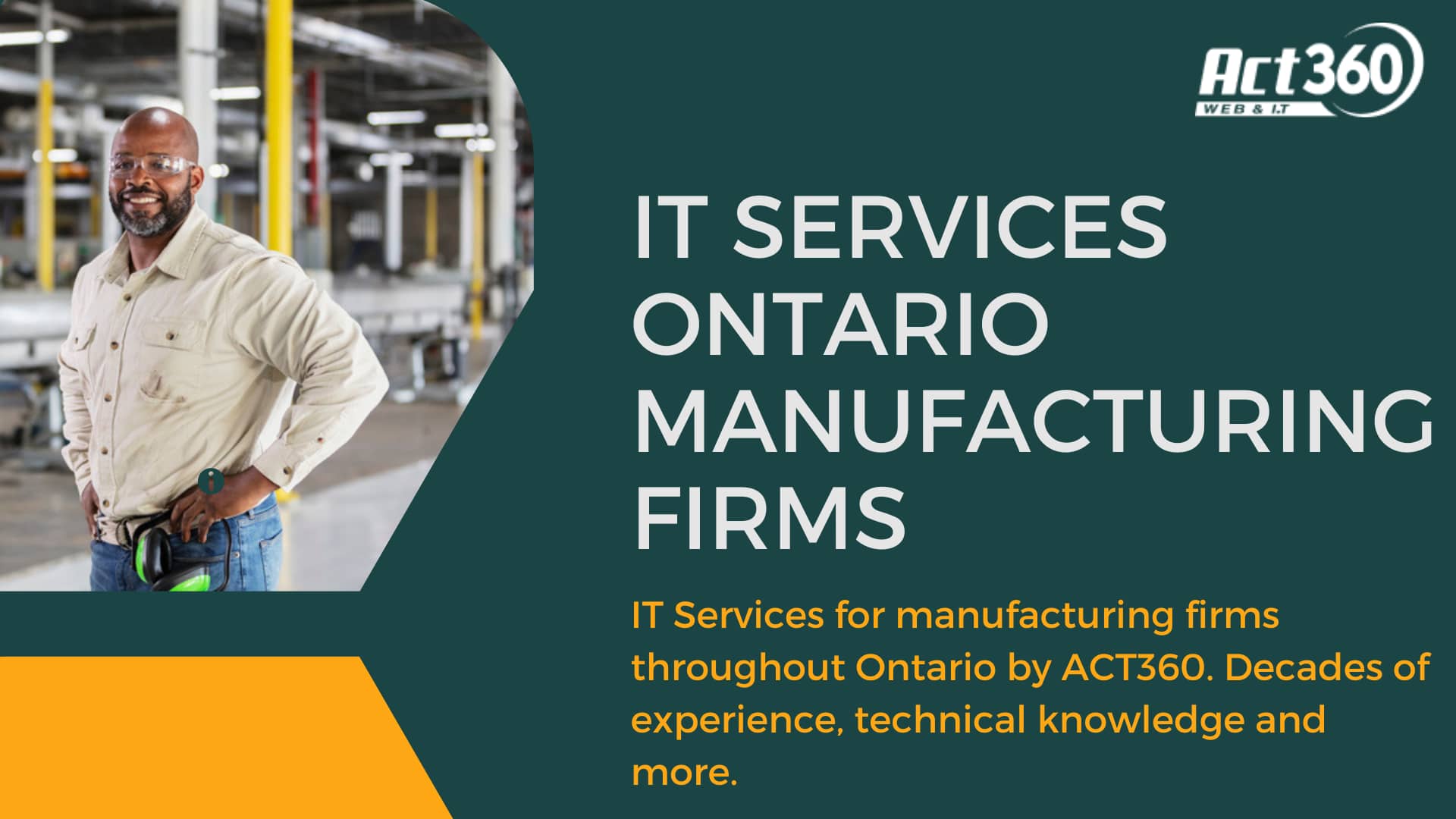
IT Services For Manufacturing Companies In Ontario
Unlock the Full Potential of Your Manufacturing Company's IT Infrastructure with ACT360 Web and I.T.'s Comprehensive Solution Are you tired of dealing...

Are You in Love With Your Barrie IT Partner?
Take Our Quiz - Trusted by Businesses Across Central Ontario An IT partner you can trust can lead to the success of your business. Here at ACT360, ou...

Network Security Audit with ACT360
Protecting Businesses in Central Ontario (Barrie, Orillia, Newmarket, Aurora & Innisfil) Worried about your business network protection? ACT360’s...

Managed Network Security Services in Central Ontario
Protecting Businesses in Barrie, Orillia, Newmarket, Aurora & Innisfil Looking for a comprehensive, outsourced IT service to secure your business...

Who Provides IT Services To Nonprofit Organizations In Barrie?
IT Services To Nonprofit Organizations In Barrie Looking for dependable IT services for your nonprofit organization in the Barrie area? Act 360 Web &a...

Who Provides Outsourced Help Desk Services in Central Ontario?
Reliable IT Support for Businesses in Barrie, Orillia, Newmarket, Aurora & Innisfil For trusted IT services and support, businesses in B...

How Much Do Business Computer Services Cost in Central Ontario?
A Budgeting Guide for Businesses in Barrie, Orillia, Newmarket, Aurora & Innisfil If you’re running a business, big or small, you need to underst...

Understanding the Average Costs of Managed IT Services in Central Ontario
Dependable Business IT Services Barrie, Orillia, Newmarket, Aurora, & Innisfil As a leading Central Ontario Managed IT services provid...

Is Your Outsourced IT Company Talking To You About Social Engineering?
Is Your Outsourced IT Company Talking To You About Social Engineering? If you’ve ever hired an IT company to help with your business’s technology nee...

Microsoft Networking Support in Central Ontario
Trusted IT Services for Businesses in Barrie, Orillia, Newmarket, Aurora & Innisfil It is no secret that Microsoft &...

VCIOs: The Strategic IT Advantage No Growing Business Should Ignore
Every year, a breakthrough role is introduced which is supposed to make all the difference for your business. And this year, that role seems to be t...

Why Businesses Outsource IT Services
Outsourcing has been a tried and tested business strategy for decades. Since the 1950s, businesses have been engaging external suppliers to...
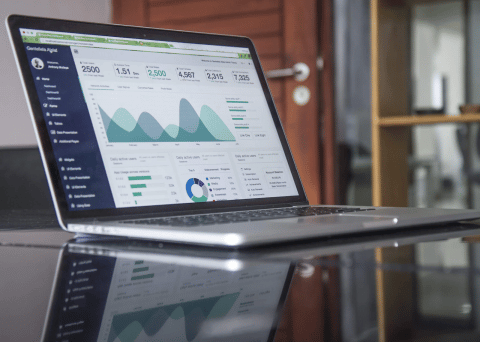
3 Reasons To Choose Managed IT Plans Over Monitoring IT Plans
Having an outsourced third-party organization that specializes in handling IT operations is the most ideal way to keep your IT operations at the high...

How To Choose the Right Content Management System (CMS)
Before you write one line of code, before you design one layer of design, and before you write one word of copy, there is a much larger question you ...
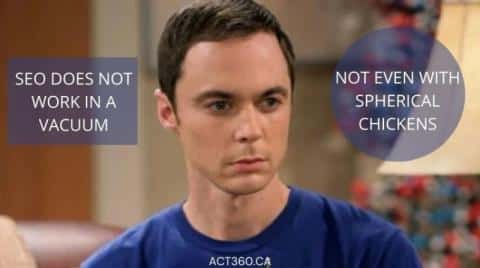
SEO Does Not Work in a Vacuum
True story. No amount of physics can change the fact that SEO does not work in a vacuum ... as a stand-alone strategy. SEO is&nb...

