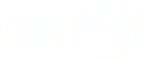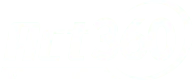Productivity Tips to Master Microsoft 365 Efficiently
In today’s fast-paced world, maximizing productivity is crucial to success. Microsoft 365 is a powerful suite of tools designed to help you excel in your professional and personal life. The true power of Microsoft 365 lies in its potential for enhanced efficiency, providing you with the means to accomplish tasks more quickly and effectively.
As you navigate Microsoft 365, making the most of its diverse features is essential. From harnessing the convenience of Smart Lookup to recalling sent messages in Outlook, these productivity tips can assist you in mastering this indispensable software. Get ready to optimize your workflow and stay ahead of the curve by integrating these tips into your daily routines.
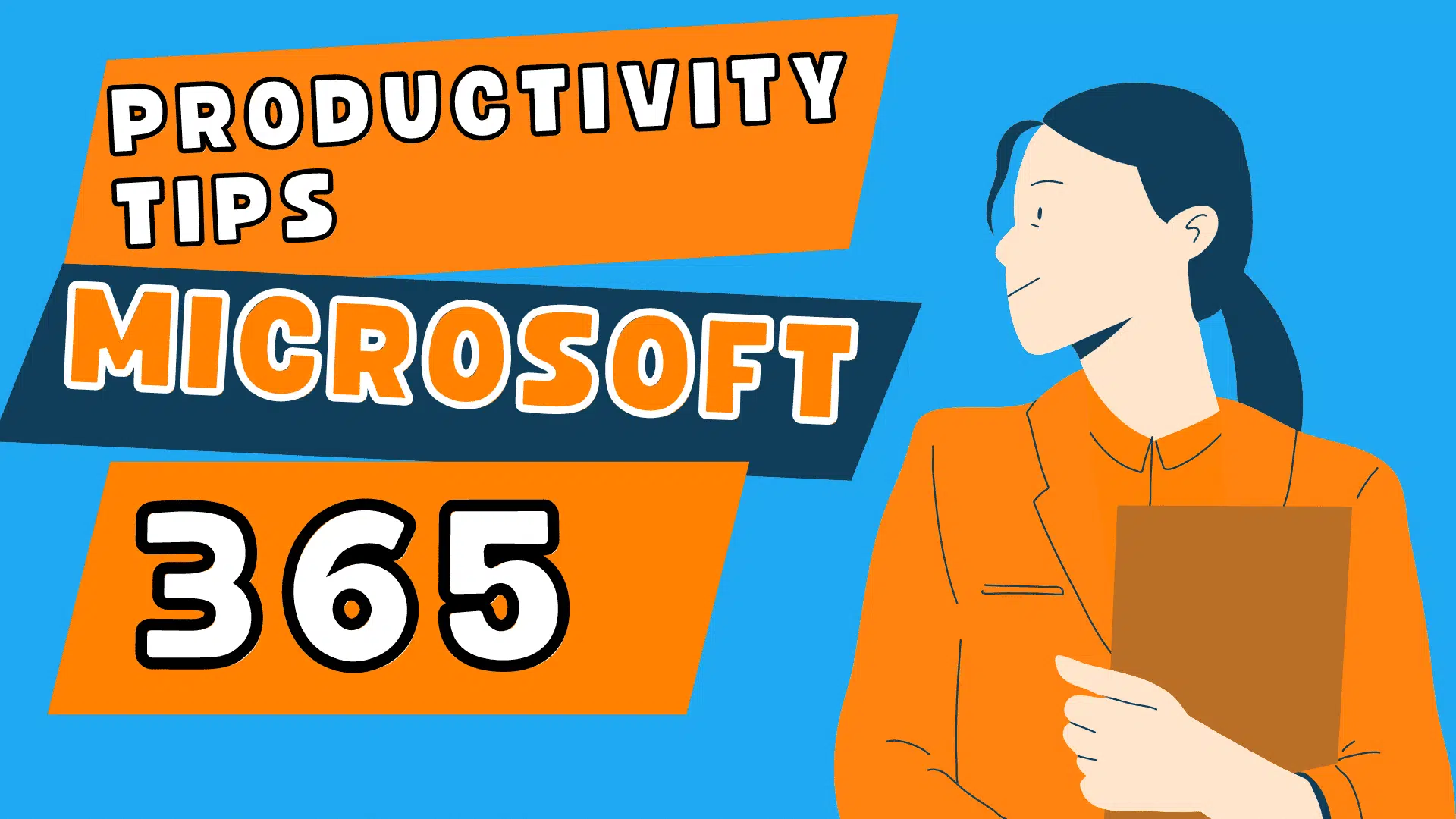
Microsoft 365 Productivity Tips
Master Keyboard Shortcuts
To boost your productivity in Microsoft 365, it’s essential to master keyboard shortcuts. These nifty shortcuts can speed up your work and save you time. Here are some common keyboard shortcuts for Microsoft Office:
- Ctrl + C: Copy
- Ctrl + V: Paste
- Ctrl + X: Cut
- Ctrl + Z: Undo
- Ctrl + Y: Redo
- Ctrl + S: Save
- Ctrl + F: Find
You can navigate and work efficiently in Microsoft 365 by memorizing these and other relevant shortcuts.
Utilize Templates
One excellent way to increase productivity is to utilize templates available in Microsoft 365. Templates can save you time and provide a professional starting point for your documents, presentations, or spreadsheets. To access templates:
- Open the desired Microsoft 365 application (Word, Excel, PowerPoint)
- Click “File”
- Select “New”
- Browse the available templates and choose one that suits your needs
By using templates, you can streamline your work and ensure consistency across your projects. Don’t hesitate to explore different templates to find the ones that best match your requirements.
Organizational Tools
OneNote Best Practices
OneNote is a versatile note-taking application that helps you stay organized in various aspects of your work. To make the most of OneNote, follow these best practices:
- Create a notebook hierarchy: Organize your work by creating a clear structure with notebooks, sections, and pages. Notebooks should represent broad categories, while sections and pages go into more specific details.
- Utilize tags: Use tags to mark important notes or action items, making it easier to find them later.
- Integrate with other Office 365 apps: OneNote seamlessly integrates with other Microsoft 365 applications, like Outlook tasks. This allows you to create and manage to-dos within your notes, keeping your work streamlined and organized.
Collaboration with SharePoint
SharePoint provides a team collaboration and document management platform, helping you and your colleagues work together efficiently. Here are some tips for using SharePoint effectively:
- Create team sites: Establish a central hub for your projects by creating a SharePoint team site. This is where you and your teammates can store, share, and edit documents and communicate and collaborate in real time.
- Use version control: SharePoint allows you to track document changes with version control. This ensures everyone can access the latest version, view the document’s history, and revert to a previous version if needed.
- Utilize workflows: SharePoint workflows help automate repetitive processes like document approvals or content publishing. This streamlines your team’s work and ensures a consistent approach.
Following these productivity tips will assist in mastering Microsoft 365’s organizational tools, allowing you to achieve maximum efficiency and collaboration.
Time Management
Using Planner
Microsoft 365 includes a powerful Planner tool to help you manage your tasks and projects. With Planner, you can create plans, organize tasks into buckets, set due dates, and assign tasks to team members. To get started, go to the app launcher in the top left corner of Microsoft 365 and select “Planner.”
By leveraging the following features, you can improve your time management skills:
- Create plans: Define your projects and goals by creating separate plans.
- Organize tasks: Use buckets to organize related tasks and organize your projects.
- Set due dates: Ensure you’re on track by setting deadlines for each task.
- Assign tasks: Collaborate with your team by assigning tasks to specific members.
Calendar Management
Your Microsoft 365 Calendar is more than just a scheduling tool. It’s a powerful way to manage your time and prioritize your commitments. Here are some tips for making the most of your calendar:
- Create events: Schedule appointments, meetings, and events by clicking the “New Event” button.
- Categorize events: Use different colors or categories to easily identify the types of events in your calendar, such as work, personal, or social.
- Set reminders: Never miss an important deadline or appointment by enabling reminders for your events.
- Share your calendar: Enhance collaboration by sharing your calendar with colleagues so they know when you’re available and busy.
Remember to keep your calendar current and use it as a strategic tool to prioritize your tasks, manage your commitments, and balance your workload.
Communication Channels
Efficient Meetings with Teams
Microsoft Teams can be your go-to tool for scheduling and conducting more efficient meetings. To streamline your experience, create different channels within a team for specific projects or topics. This helps to organize conversations and files in a more manageable way. Also, use @mentions to get the attention of specific colleagues, ensuring they won’t miss important updates.
When hosting a meeting, share your screen to present documents or slides, making it easier for everyone to follow along. Record your meetings so participants can review the content later or keep absent members in the loop if needed. Remember to utilize the chat during meetings to share quick notes, and links, or ask questions without interrupting the speaker.
Outlook Optimization
Managing your tasks and emails in Outlook can greatly improve your productivity. Here are some essential tips to keep in mind:
- Categorize your emails with folders and tags, enabling you to easily find and prioritize messages.
- Use the Focused Inbox feature to filter important emails, reducing distractions from less relevant messages.
- Always schedule your tasks with due dates and reminders in the Task section, which will help you stay on top of deadlines.
- In case of accidental email submissions, remember that you can recall sent messages if they remain unread by the recipient.
By exploring and implementing these Microsoft Office 365 features, you can easily enhance your communication and productivity skills.