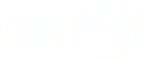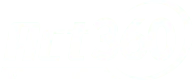How to Protect Your Privacy in Windows 10
Key Points from Article
- Windows 10 collects more user data than any prior version of Windows. However, you can limit the amount of information it collects about you.
- A particular aspect of data collection is required if you wish to utilize some Windows functions fully.
- Microsoft has introduced an online privacy management dashboard and new built-in privacy options to give consumers more control over their data.
Like many other digital businesses, Microsoft collects information about you, such as what you do on Windows, how and where you use your devices, and the kinds of content and data you access. Following the initial introduction of Windows 10, Microsoft received intense criticism for more than two years regarding the information it covertly gathered from both the EU and private organizations.
Your personal information may be the most precious resource in the modern world. And whether you believe Microsoft’s operating system violates your Privacy or want to ensure you protect as much of your private data as possible, here are ways of safeguarding your privacy in Windows 10.

Restrict Cortana
Cortana is the digital assistant incorporated into Windows 10. To perform effectively, it needs to know information about you, such as your home address, workplace, and the times and route you take to go there. Most people who respect their Privacy want Cortana fully disabled. Unfortunately, Microsoft removed the option to turn off Cortana as part of the modifications it made to Windows 10 in the Anniversary Update. However, you can still keep Cortana from running.
To disable Cortana, search Cortana on the Windows Settings page. On the Permissions page that displays, choose Cortana permissions, then click Manage the data Cortana can access from this device link. Turn off all settings on the resulting page, including Location, Contacts, Email, Calendar, and Communication History, as well as Browsing History.
Next, move down the page and click the link for Speech privacy options. Disable online speech recognition to stop Cortana from responding to voice commands, removing a significant privacy risk.
Disable Your Advertising ID
Each Microsoft account has a distinct advertising ID, which allows the company to learn more about you and provide a tailored ad experience on various platforms. These tailored advertisements will follow you onto your computer if you log into Windows 10 with a Microsoft account.
In Windows 10, go to Settings > Privacy > General and toggle off to stop seeing these advertisements. Allow apps to utilize advertising ID to personalize adverts for you based on how you use the app.
To ensure that you are not tracked online while using Windows 10, go to the Ad Settings area of Microsoft’s Privacy Dashboard and turn off any other means Microsoft will use your information to target adverts. In the top right corner of the page, sign in with your Microsoft account.
Move the slider from On to Off in the “See adverts that interest you” box at the top of the page.
Manage Diagnostics and Feedback
Microsoft gathers information about your hardware and activities when using Windows 10. While it does this to optimize Windows and personalize suggestions, most users find it uncomfortable. We aim to send as little information to Microsoft as possible. To accomplish that, we must adjust a few settings on the Diagnostics & feedback tab.
Go to Windows Settings and click Privacy. Select Diagnostics & feedback from the menu on the left-hand side of the display. Choose Basic from the Diagnostic data list. Windows will stop providing personal information to Microsoft, such as the websites you visit and the apps you use. Under Improve inking and typing, turn off the option to send inking and typing data to Microsoft.
Avoid Syncing Windows Settings Across Devices
A lot of syncing takes place in Windows 10. Your settings, including passwords, may sync across other devices you login into with the same Microsoft account. Your settings and passwords will not be shared between devices if you disable syncing,
To disable setting syncing, go to Settings > Accounts > Sync your settings. You have two options: toggle each sync setting off, or turn off all syncing simultaneously.
Switch To Local Account
You do not need to log into your PC with your Microsoft account if you have disabled device syncing. With this, you can avoid Microsoft gathering information about you by using a local account that does not need an email. When using a local account, you must create a username and password for your PC.
If you want to create a local account, go to Settings > Accounts > Your details, select Sign in with a local account instead, and then follow the on-screen directions to create a username, password, and password hint.
Control App Permissions
Apps may also compromise your privacy in several ways. Windows 10 can access your camera, microphone, Location, photos, and videos.
However, you can control what kind of access each app has by going to Settings > Apps. Your installed apps are listed below “Apps & features.” Click the app whose permissions you want to control, then click Advanced options and toggle the app’s permissions on or off.
Turn Off Location Data
Windows 10 keeps your device’s location history for up to 24 hours when your Location is enabled and gives location-aware apps access to that information. Turning off your location setting make Apps (like the Maps app) that use your Location unable to find you.
To disable your Location, go to Settings > Privacy > Location and change the Change option beneath Location from on to off.
Windows 10 will store your historical location data even after you switch off location tracking. You can delete your location history by going to the Privacy Dashboard, scrolling down to the Location Activity section, and clicking View and Clear Location Activity.
Turn Off The Timeline
Timeline is a feature in Windows 10 that allows you to resume activities and open files on any of your devices. To accomplish this, Windows gathers information about your activities on each machine and sends it to Microsoft. If this concerns you, you may easily disable Timeline. To do this, go to Settings > Privacy > Activity history and uncheck the item next to store my activity history on this device.
After that, Windows 10 stops collecting data about your activities but continues saving data about your previous actions and displays them in your Timeline on all your PCs. Go to the “Clear activity history” section of the screen and click Clear to get rid of that old data.
Microsoft’s data capture tactics are still under scrutiny. Many Windows 10 customers remain uneasy about Microsoft’s strategies, despite the company’s efforts to address privacy issues. The cost to your privacy is not often so evident. That is why you must restrict your privacy settings to help you keep your data secure.